Terraform cloud 사용법
Terraform cloud
Terraform cloud란 이름 그대로 Terraform 의 운영환경을 cloud 를 통해 관리할 수 있도록 해주는 서비스다.
예를 들어 Server 를 cloud 환경에서 운영할 수 있도록 해주는 AWS, GCP 같은 서비스라고 생각하면 된다.
Terraform cloud 는 Terraform 의 실행환경과 state 를 관리해주기 때문에, 따로 Terraform 을 위한 instance 를 운영하거나 state 관리를 위해 remote 저장소를 사용하는 일은 하지 않도록 도와준다.
즉 Terraform 사용자는 Terraform 운영은 모두 Terraform cloud에 맡기고, Terraform code 를 통해 infrastructure 를 구축하는 일에 집중할 수 있게된다.
그렇다면 어떻게 Terraform cloud 를 사용하면 되는지 살펴보자.
Terraform cloud 의 다양한 기능에 대해 알아보기 보단 어떻게 구성하고 사용할 수 있는지 실습과 함께 순서대로 알아보겠다.
Organization
먼저 Terraform cloud 의 계정을 생성하고 로그인을 하면 아래와 같은 화면이 나온다.
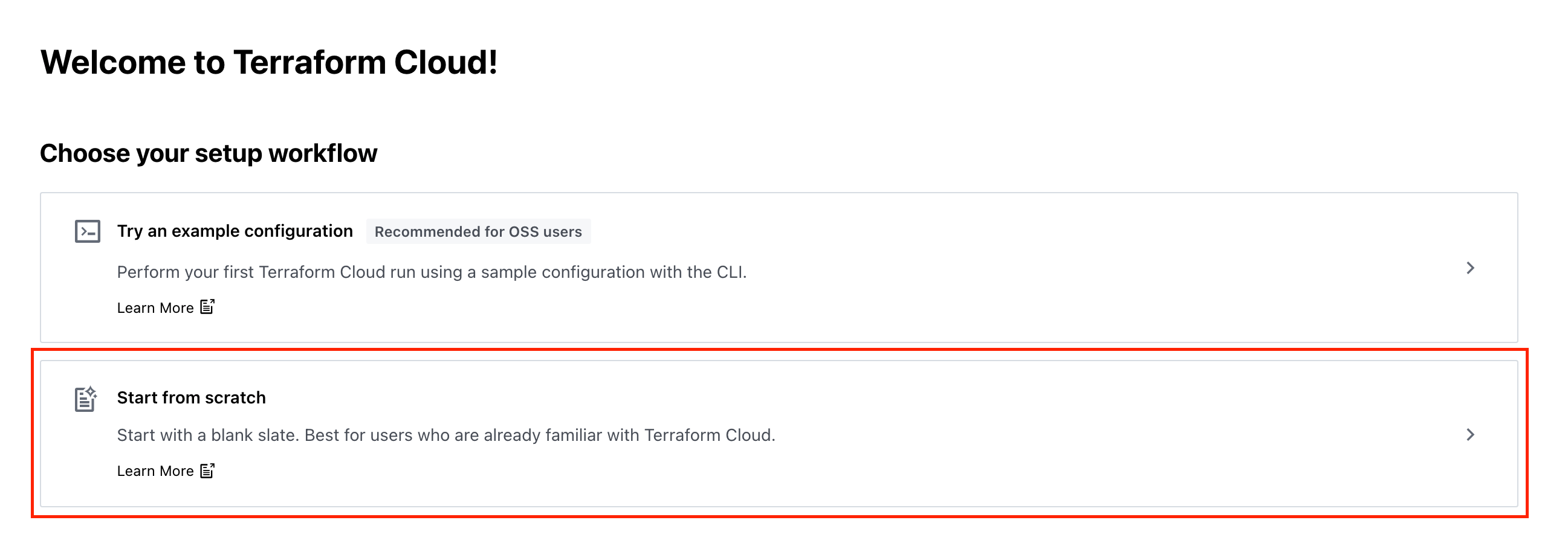
Start from scratch 를 선택해서 첫 단계부터 시작해보자.
Terraform cloud 의 계정을 생성하고 가장먼저 해야하는 일은 Organization 을 생성하는 일이다.
Organization 은 팀과 함께 공유되어 사용되는 공간으로 Terraform 을 수행하기 위한 Workspace를 관리한다.
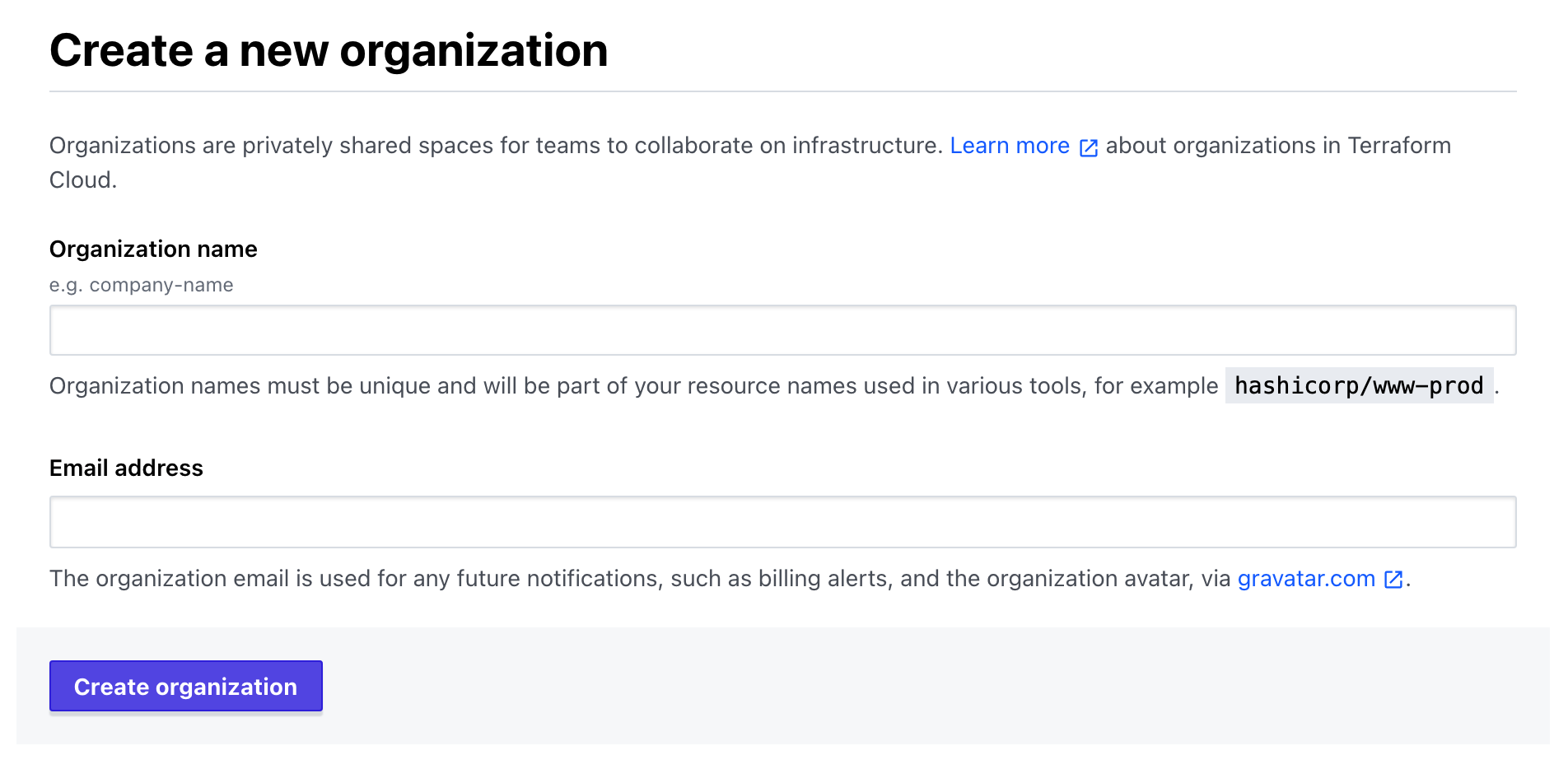
위의 화면처럼 Organization 은 이름과 Email 만 입력하면 간단하게 생성할 수 있다.
[실습]
Organization 이름과 Email 은 자유롭게 입력하면 된다.
Workspace
Workspace 란 Infrastructure 생성을 위한 하나의 set 이다.
한개의 Organization에 여러개의 Workspace를 생성하여 사용할 수 있고, 사용방식에 따라 다양한 구성이 가능하다.
예를 몇가지 들어보면, 아래와 같이 사용이 가능하다.
DEV,PROD용으로 각각 다른 infrastructure 구성을 위한 2개의WorkspaceProjectA,ProejctB각각 2개의 project 를 위한 2개의Workspace
생성
만드는 방법에 대해 살펴보자.
[실습]
Workspace 생성을 시작하기 전에, 사용할 GitHub Repository 와 code 를 먼저 생성해놓자.
Repository 내의 dev, prd 두개의 directory 를 만들고, 각각 아래의 코드파일을 생성한다.
[dev]
[prd]
dev, prd 2개의 Workspace 를 만들어 서로 다른 Region 에 VPC 를 생성하기 위한 code 이다.
최종적으로 아래와 같은 구조를 가지면 된다.
├── dev
│ ├── main.tf
│ └── variables.tf
└── prd
├── main.tf
└── variables.tf
Choose type
Workspace 를 생성하기 위한 첫번째 단계는 어떤 type 의 Workspace 를 만들지 결정하는 단계이다.
GitHub, GitLab, Bitbucket, Azure DevOps 와 연동이 가능한 Version control woorkflow 가 대부분의 경우 가장 많이 사용된다.
이 외의 CLI 또는 API 를 이용하는 Workspace 의 구성도 가능하다.
[실습]
Github 의 Terraform code 와 연동하는 Workspace 를 만들기 위해 Version control workflow 를 아래와 같이 선택한다.
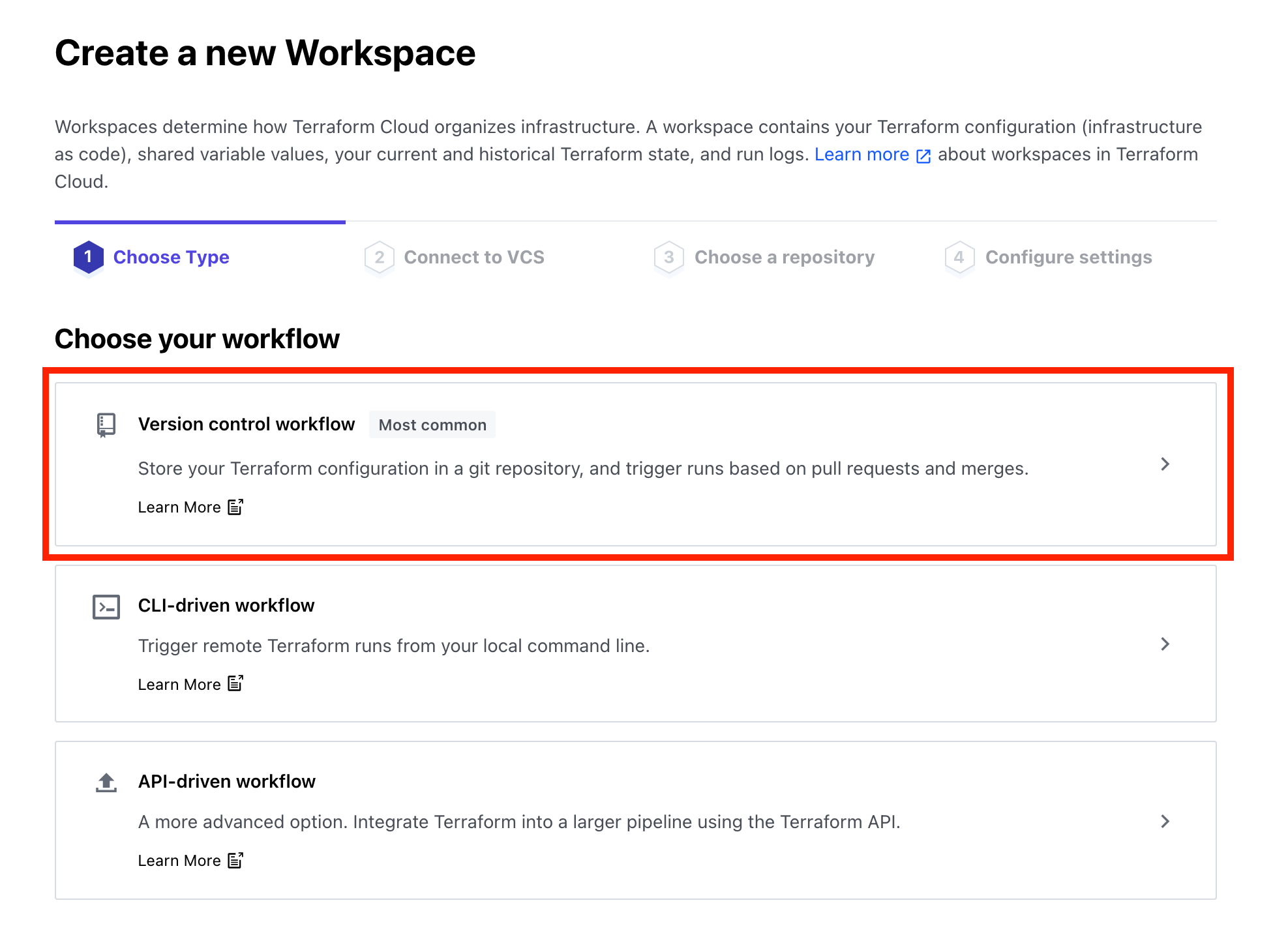
Connect to VCS
사용하고자 하는 VCS(Version control provider) 를 선택하는 단계이다.
본인이 사용하고자 하는 VCS 를 선택해서 연동하면 되고 연동된 VCS 의 Repository 의 목록을 가져오는 것이 가능해진다.
[실습]
Github 를 선택하여 연동해보자.
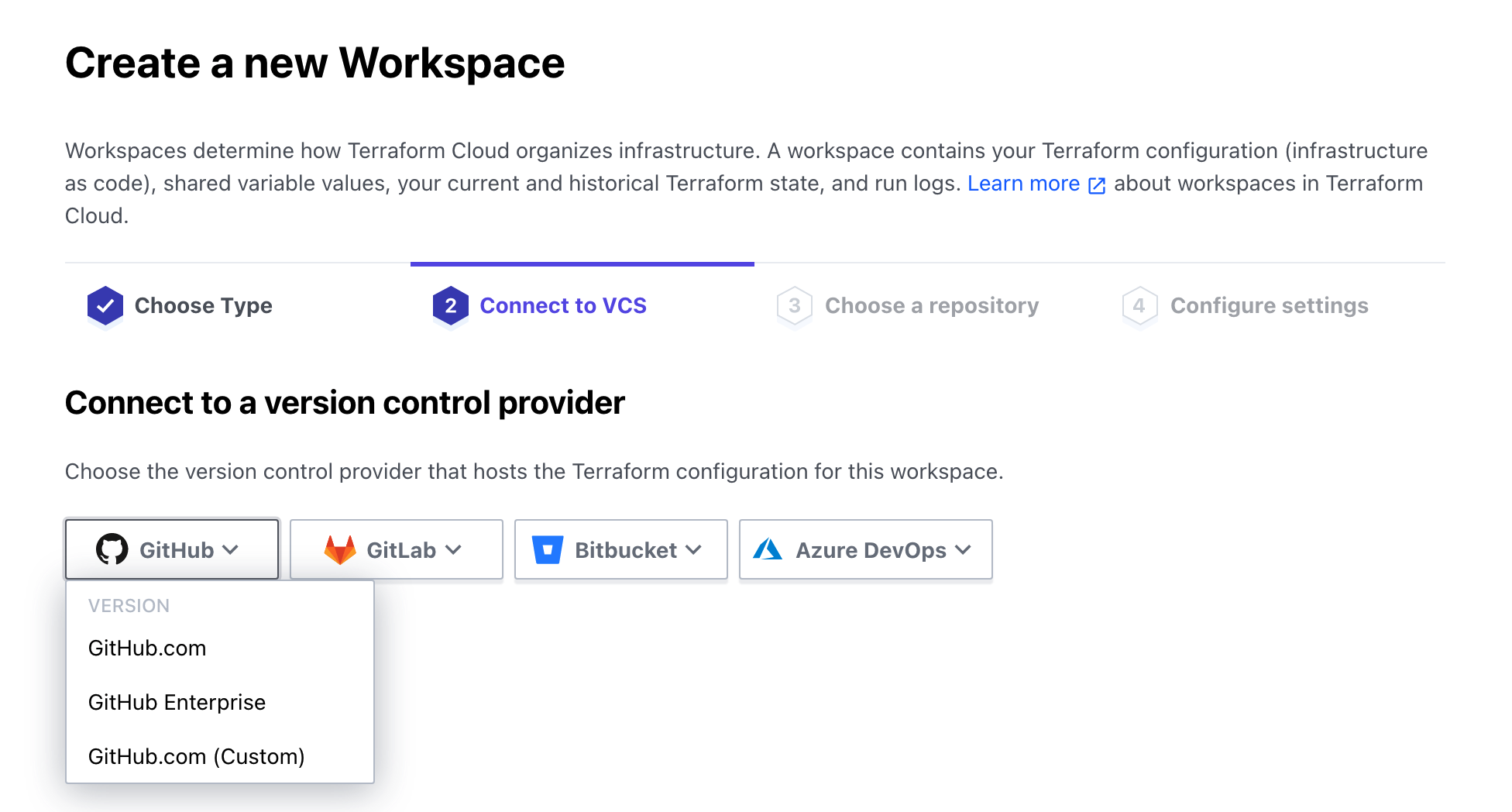
Github 를 선택하면 아래와 같이 Terraform cloud 에서 Repository 에 접근을 위한 인증을 요구하므로 승인을 해준다.
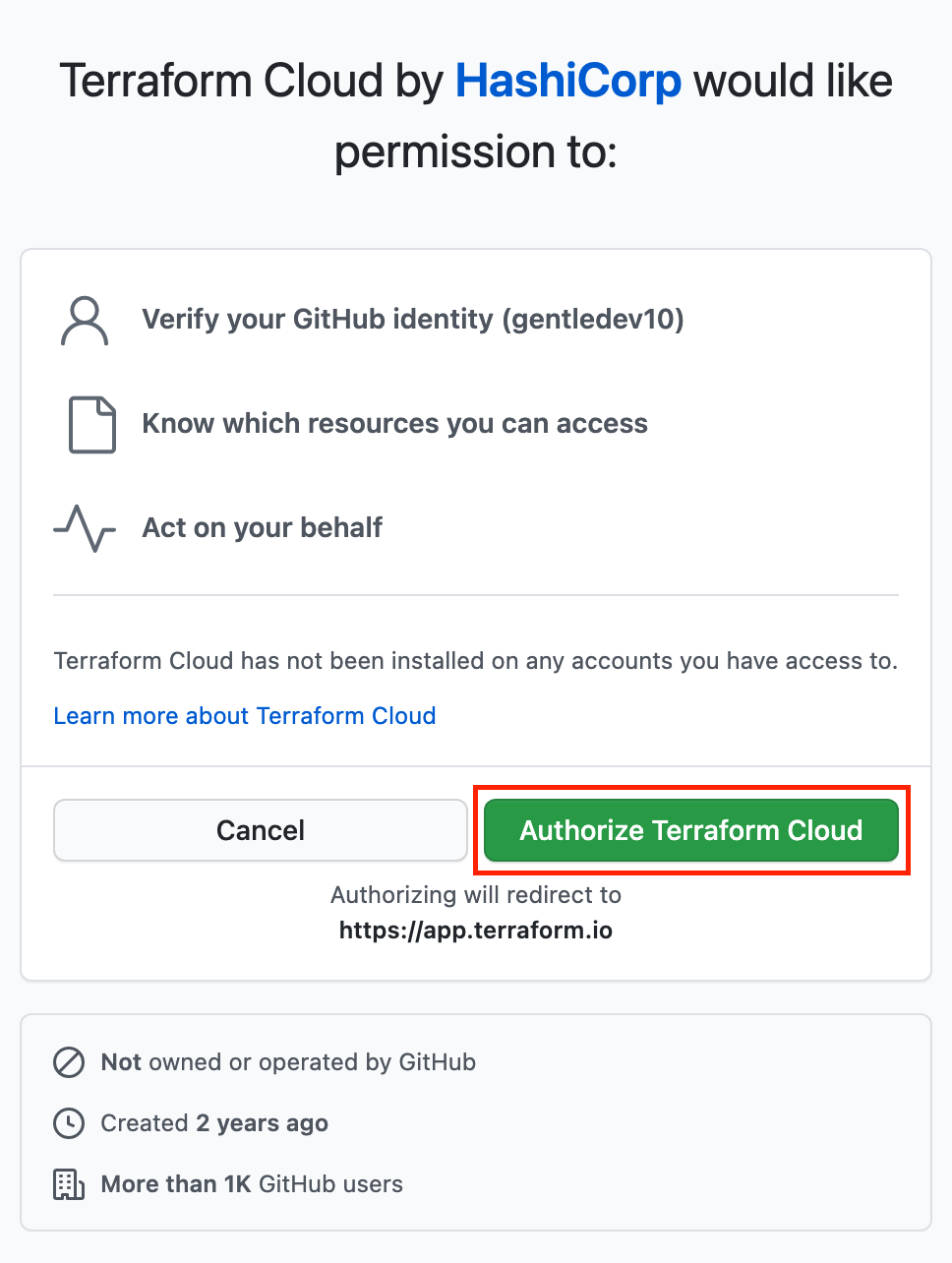
권한을 승인하면 이제 Terraform cloud 에서 Repository 목록을 가져올 수 있고, Terraform cloud 와 연동할 Repository 를 선택하여 Install 버튼을 누르면 연동이 완료된다.
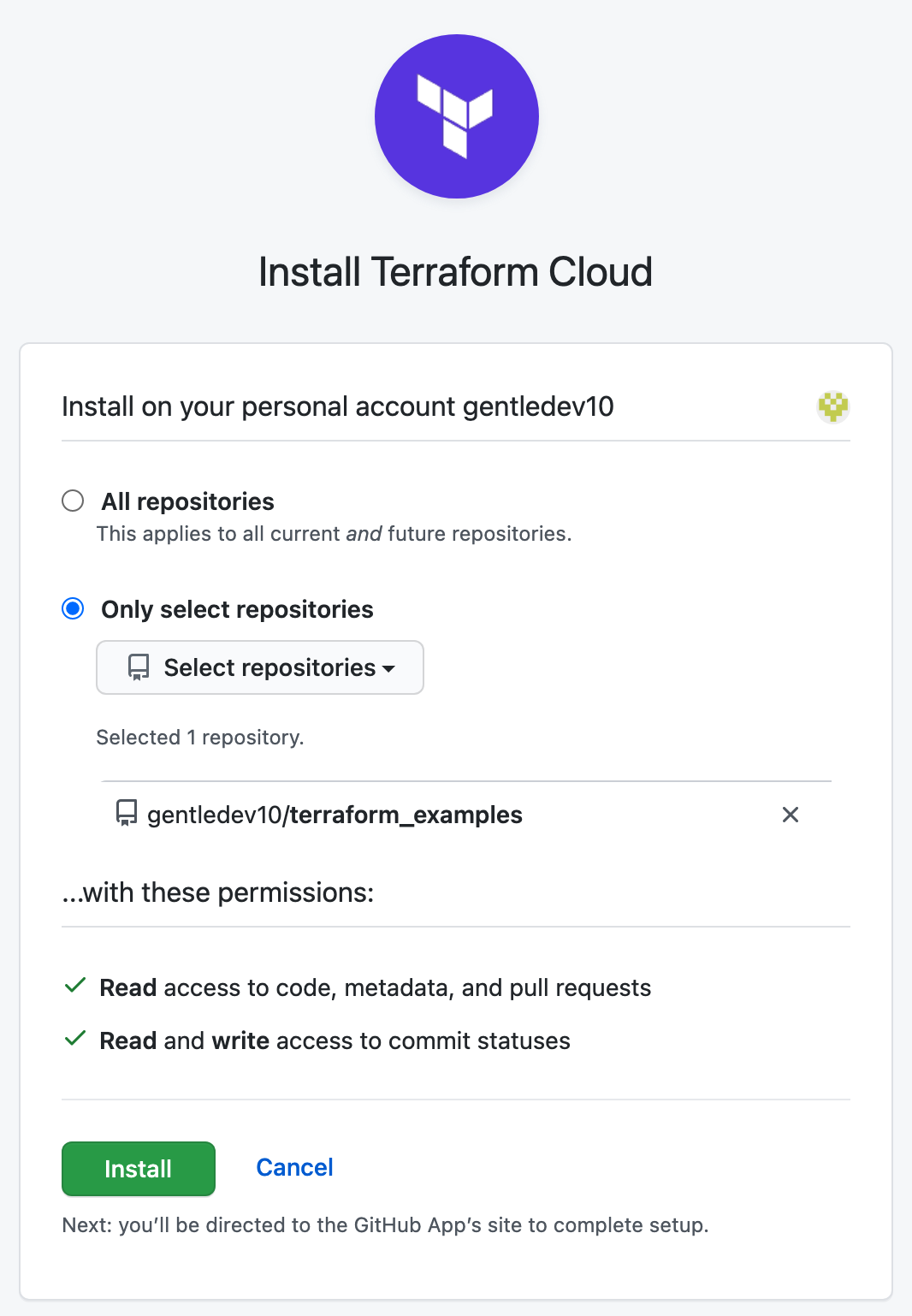
Choose a repository
Repository 와 연동을 마쳤다면 이제 Workspace 에서 사용할 Repository 를 선택하는 단계이다.
연동된 Repository 목록이 화면에 나타나고 사용할 Repository 를 선택하면 된다.
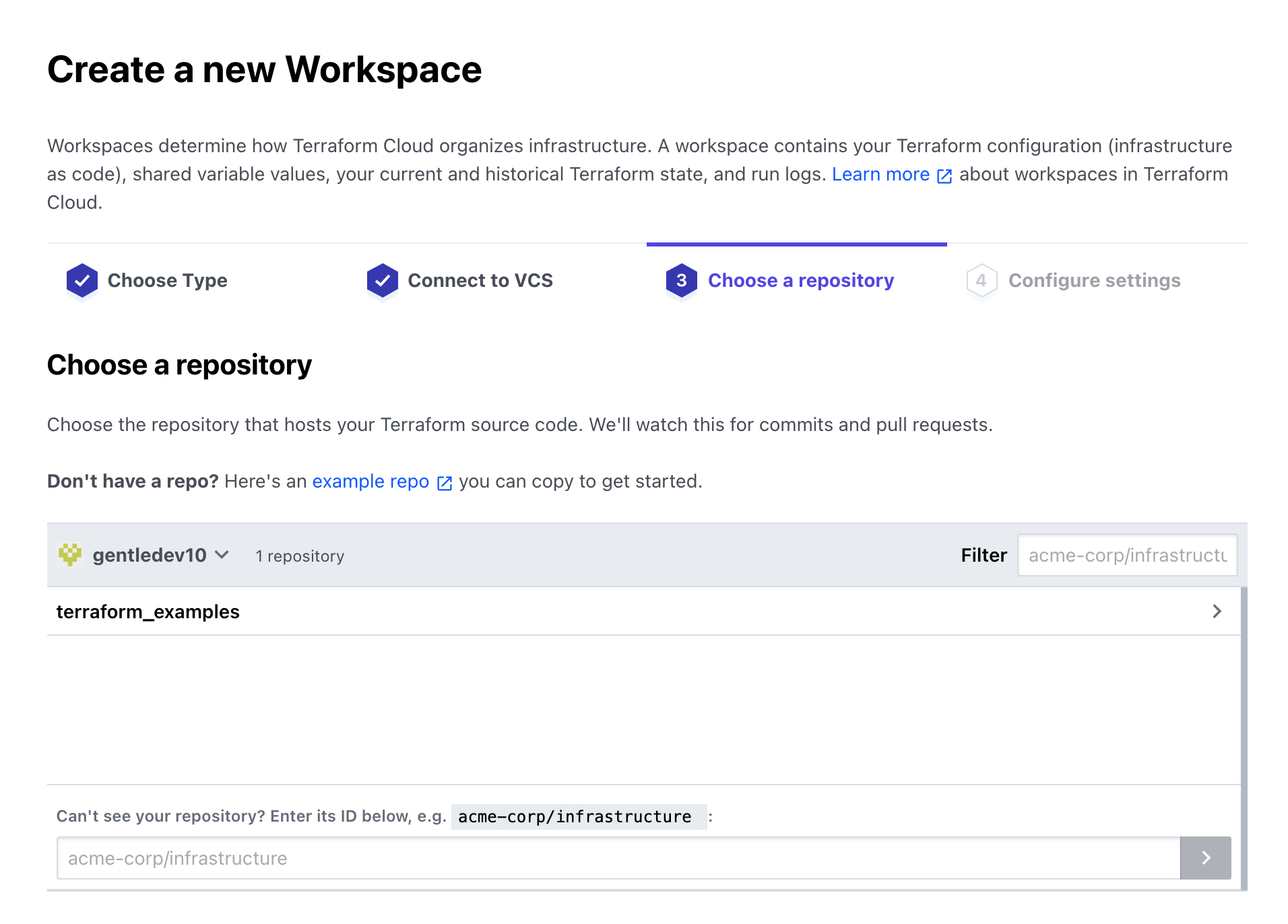
[실습]
위에서 미리 준비한 Repository 를 선택한다.
Configure settings
마지막 단계는 상세 설정을 하는 단계이다.
각각의 설정에 대해 하나씩 알아보자.
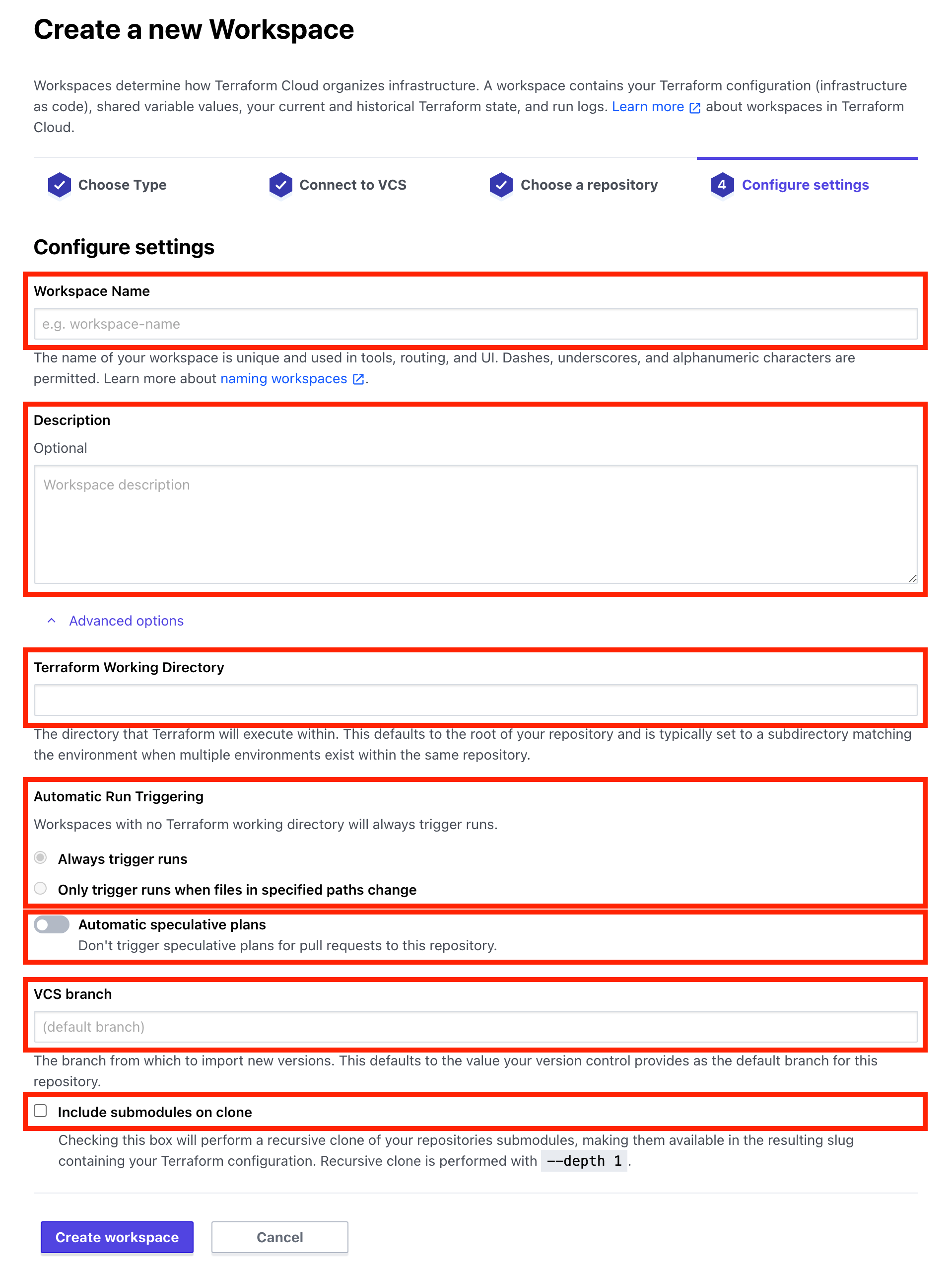
Workspace Name- Workspace 의 이름Description- Workspace 의 설명Terraform Working Directory- 선택한 Repository 의 최상단이 아닌 다른 directory 를 지정하여 Terraform 을 수행하고 싶을때 사용할 수 있는 setting 이다.
즉 Terraform 이 수행될 root directory 를 지정해주는 setting 이다.Automatic Run Triggering- Terraform 수행을 항상 할 것인지, 특정 path 내의 file 이 수정된 경우에만 할 것인지 정하는 setting 이다.
특정 path 옵션을 선택하면 여러개의 path 를 추가로 입력할 수 있다.Automatic speculative plans- Pull request 시에Terraform plan을 trigger 할건지 선택하는 setting 이다.
Pull request 의 Review 전에Terraform plan의 결과를 확인해 볼 수 있어 편리하다.VCS branch- Terraform 을 수행할 branch 가 default branch 가 아닌 경우 변경이 가능하다.Include submodules on clone- Git submodule 을 사용중이라면 submodule 까지 clone 해줄 수 있는 setting 이다.
[실습]
dev 용 Workspace 를 위한 설정을 먼저 진행해보자.
Workspace Name- 자유롭게 지정Description- 자유롭게 설명 추가Terraform Working Directory-dev입력 (/dev폴더를 root directory 로 사용하겠다는 뜻이다.)Automatic Run Triggering-dev폴더 내의 파일이 변경되었을때만 Terraform 수행이 필요하므로Only trigger runs when files in specified paths change를 선택한다.
자동으로Terraform Working Directory으로 지정한 path 가 선택이 되며, 필요에따라 path 의 추가도 가능하다.Automatic speculative plans- Pull request 시에Terraform plan결과를 볼 수 있도록 옵션을 킨다.VCS branch- default branch 를 사용할 것이므로 그냥 비워두면 된다.Include submodules on clone- Submodule 을 사용하지 않으므로 체크하지 않는다.
모든 입력이 끝난 후 Create workspace 버튼을 통해 Workspace 생성을 완료한다.
prd 용 Workspace 도 Workspace Name 과 Terraform Working Directory 를 prd 로 사용하는 변경만 한뒤 동일한 방식으로 생성하면 된다.
Variables 설정
Terraform 수행 시 필요한 Input variables, 또는 실행환경에서의 필요한 환경변수를 code 내에서 관리하는 것이 아닌 Terraform cloud 내에서 Workspace 별로 설정하는 것이 가능하다.
생성된 Workspace 를 선택하고 나타나는 메뉴 중 Variables 를 선택하면 된다.
Variables 를 입력할때는 추가적으로 2가지 옵션이 제공된다.
HCL- 기본적으로 여기에 입력되는 Variables 는 String 으로 인식이 되지만 이 옵션을 체크하면 HCL 로 인식하여 parsing 을 하게된다.
즉 interpolation(${example})의 사용도 가능해진다.Sensitive- 숨기고자 하는 값을 설정할때 사용된다. 이 옵션을 선택하면 value 의 값이 보이지 않게 설정된다.
[실습]
실습을 위해 생성한 Terraform code 를 수행하기 위해서는 region Input variables 와 AWS 연동을 위한 정보가 필요하다.
아래와 같이 Terraform Variables 쪽에 region 값을, Environment Variables 쪽에 AWS 연동 정보를 Sensitive 옵션과 함께(비밀정보이므로) 추가해준다.
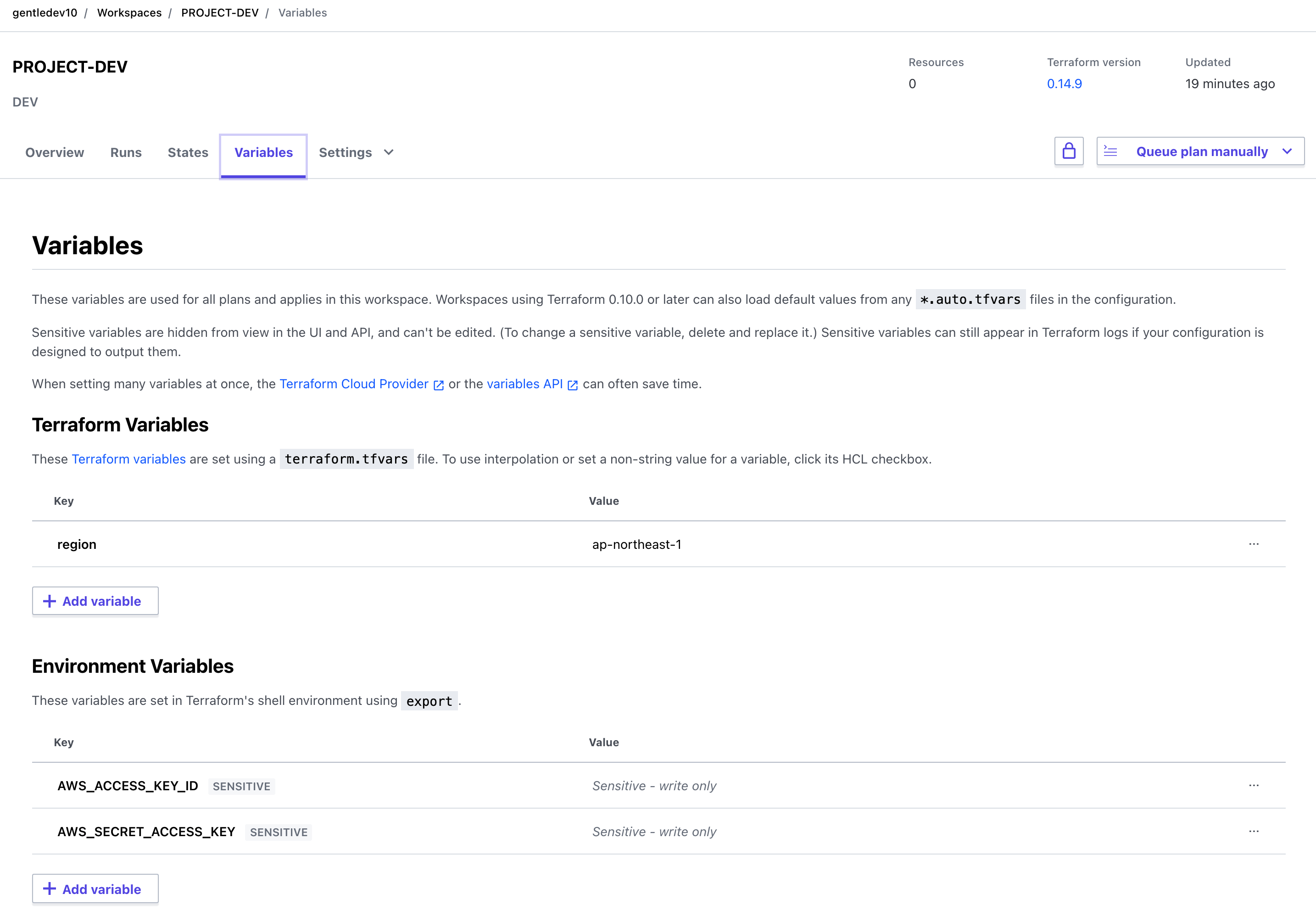
dev, prd 각각 region 을 다르게 설정해보자.
Terraform 수행
Workspace 및 Variables 까지 설정이 완료됐다면 Terraform 을 수행할 차례이다.
실습과 함께 방법에 대해 알아보자.
[실습]
Workspace 를 선택하고 Queue plan manually 를 선택한다.

이후 나타나는 창에 Reason 을 작성한 후 Queue plan 을 선택하면 Terraform 수행이 시작된다.
Workspace의 Runs 메뉴에서 Current Run 을 보면 Terraform 이 수행되고 있는걸 확인할 수 있다.
아래와 같이 Terraform plan 을 먼저 수행하여 변경사항에 대해 보여주고, Confirm & Apply 버튼을 클릭해 적용까지 완료할 수 있다.
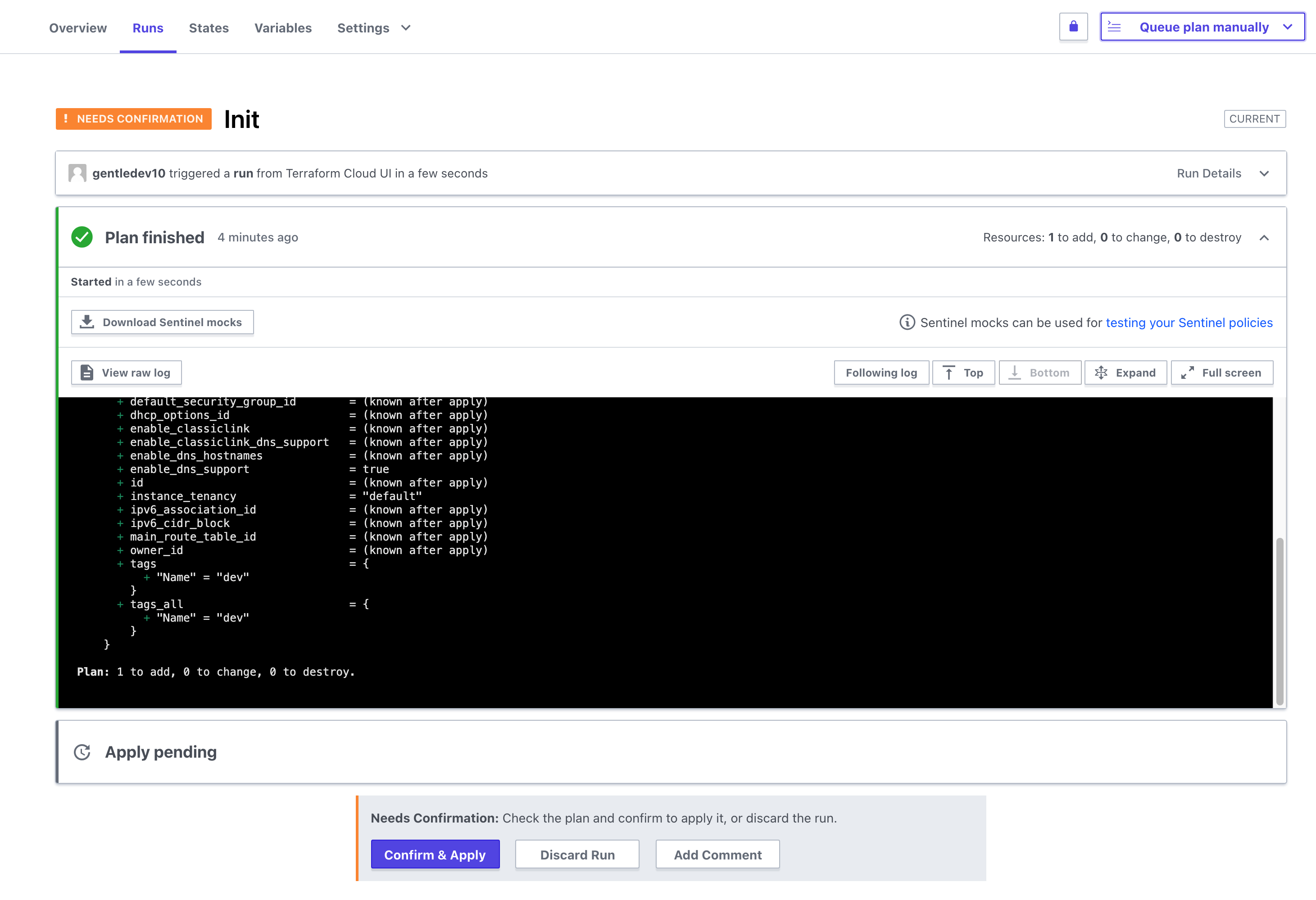
변경사항 적용
GitHub 에서 관리되고 있는 Terraform code 가 변경되었을때는 어떤 방식으로 Terraform cloud 에서 적용이 되는지 실습과 함께 알아보자.
[실습]
생성한 Workspace 와 연동한 GitHub repository의 dev/main.tf 파일에 다음과 같이 Subnet 을 생성하는 코드를 추가하여 PR 을 생성한다.
Workspace 의 설정에서 Automatic speculative plans 가 선택되어 있다면, PR 생성과 동시에 webhook 을 통해 해당 PR 의 Terraform plan 이 수행되고 리뷰어들은 코드리뷰와 동시에 Terraform plan 의 결과물까지 확인할 수 있다.
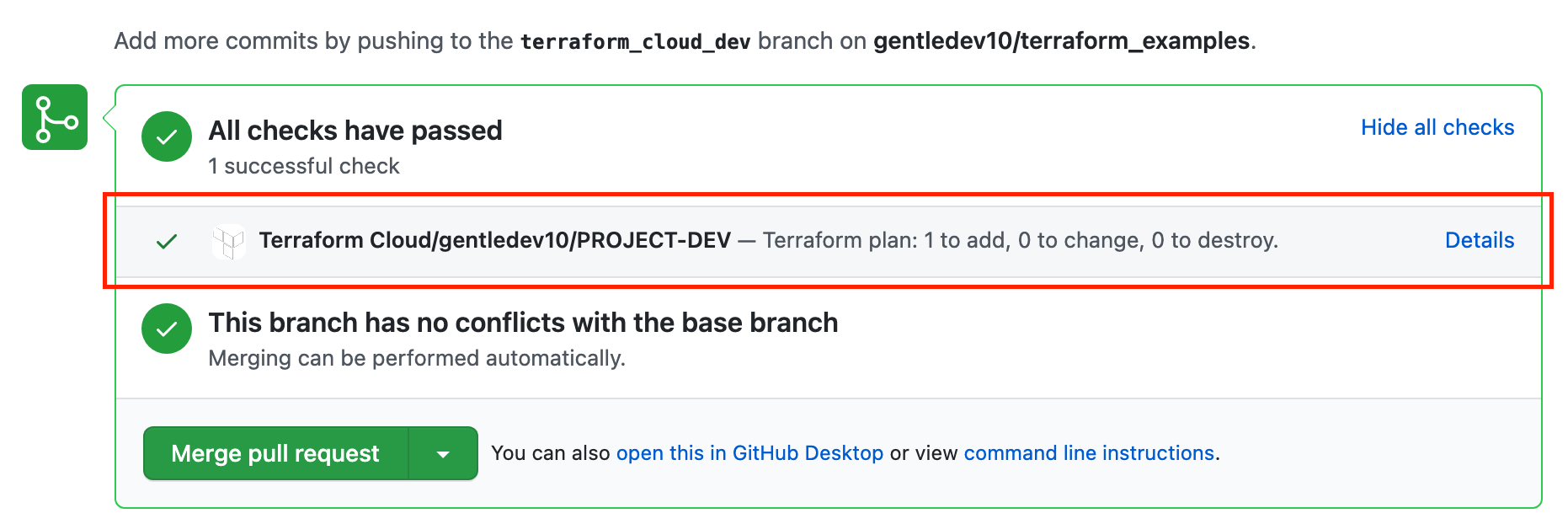
이제 PR 을 merge 하고 해당 Workspace의 Runs 탭을 살펴보자.
Merge 됨과 동시에 해당 Workspace에서 Infrastructure 반영을 위해 Terraform 을 수행한다.
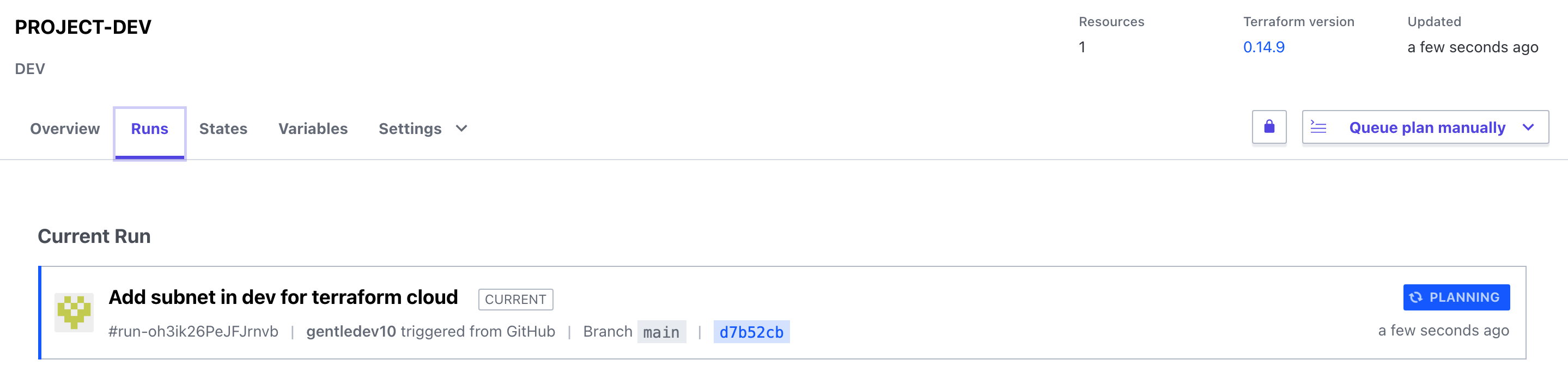
Confirm & Apply 를 선택해 Apply 까지 완료하면 아래와 같이 초록색으로 APPLIED로 표시되어 있는걸 확인할 수 있다.
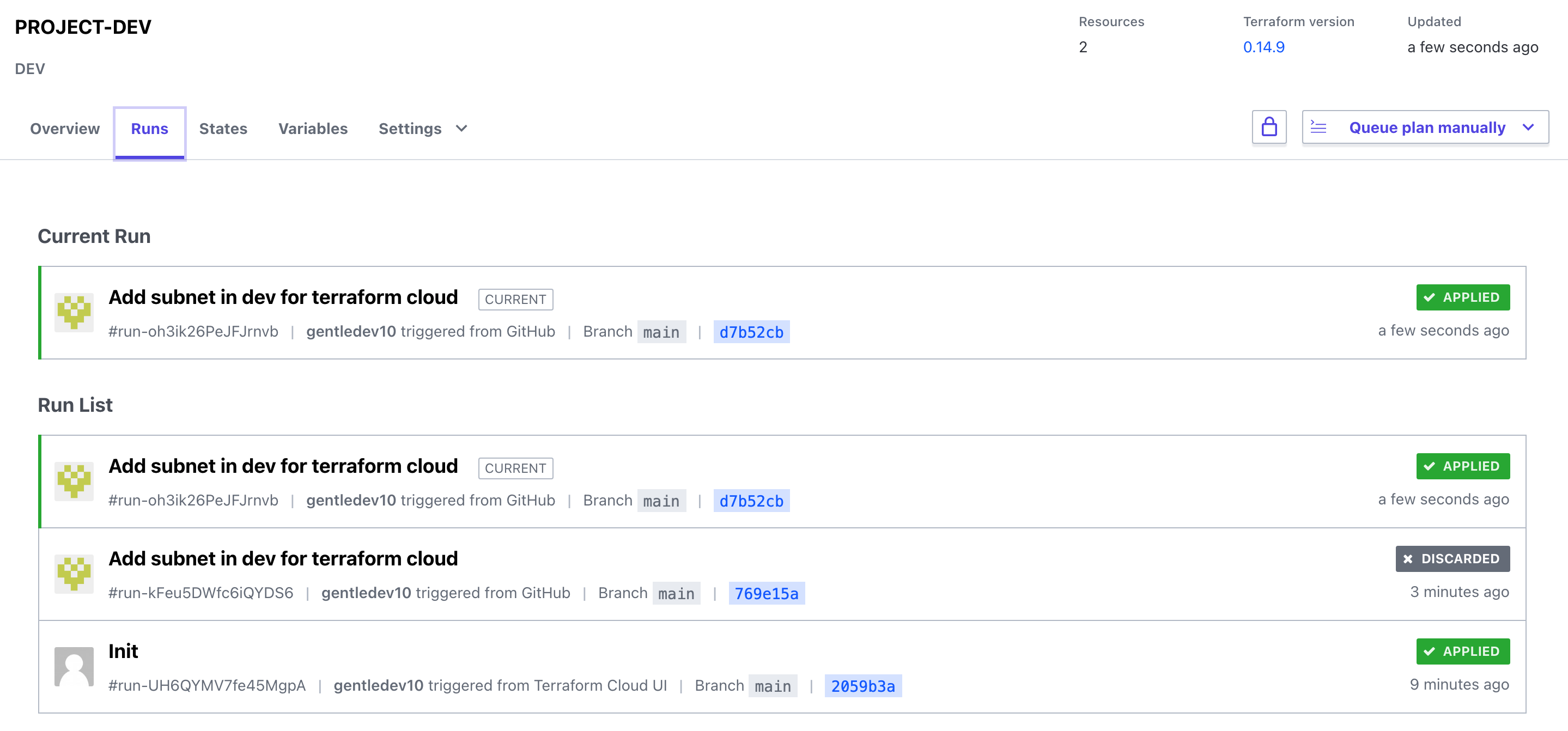
이와 같은 절차로 Terraform code 의 변경사항을 Terraform cloud 내에서 쉽게 적용할 수 있다.
State 확인
각각 Workspace 별로 현재 Infrastructure 의 state 를 가지고 있는데, States 탭에서 쉽게 확인이 가능하다.
States 탭을 누르면 Terraform 이 수행될때마다 그 시점의 state 를 보관하며 클릭을 해보면 어떤것이 변경됐는지에 대해서도 확인이 가능하다.
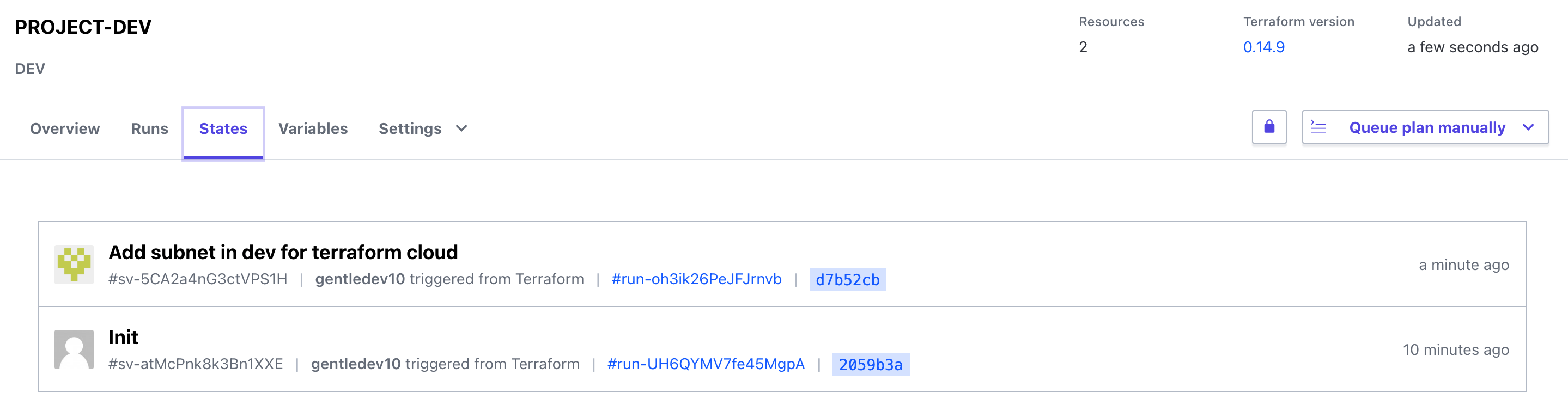
Destroy 및 Delete
생성된 Infrastructure 를 모두 destory 하거나 Workspace 를 삭제하는 일도 쉽게 가능하다.
Settings 탭의 Destruction and Deletion 을 선택하면 되고 Queue destroy plan 을 통해 Infrastructure 의 destroy를, Delete from Terraform Cloud 를 통해 Workspace의 삭제가 가능하다.
Destroy 시에는 바로 삭제가 되는건 아니고 Terraform code 변경을 통한 적용처럼 Runs 탭에 destroy 를 위해 Terraform 이 수행되고 Confirm & Apply 를 통해서 최종 적용이 된다.
마무리
지금까지 기본적인 Terraform cloud 의 사용법에 대해 알아보았다.
팀원들과 함께 Terraform을 관리한다면 안정적이고 편리하게 사용이 가능한 Terraform cloud 를 강력 추천한다!
[참고]
https://www.terraform.io/docs/cloud/workspaces/index.html https://www.hashicorp.com/products/terraform/pricing

Comments